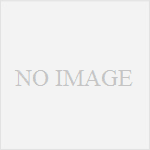エキサイトモバイルのマイページログイン方法
- エキサイトモバイル公式トップページを開く
- ページ右上の「マイページ」を選ぶ
- BB.exciteのページに遷移するので「エキサイトIDでログイン」を選ぶ
- エキサイトIDとパスワードを入力して「ログイン」を選ぶ
エキサイトモバイルのAPN設定情報(Android用)
| APN | vmobile.jp |
|---|---|
| ユーザー名 | 設定は不要 |
| パスワード | 設定は不要 |
| 認証タイプ | PAPまたはCHAP |
ユーザー名とパスワードはごく一部の機種で必要になることがあります。その場合は以下の通りです。
ユーザー名:bb@excite.co.jp
パスワード:excite
| MCC | 440 |
|---|---|
| MNC | 10 |
iPhone用の設定や、詳しいやり方は以下で解説していきます。
SIMカードが届いた後 ~ 開通までの手順
エキサイトモバイルの申し込み完了後、SIMカードが届きます。
ここですぐにSIMカードを交換すると、今の携帯会社の通信が使えなくなってしまいます。
そこで、SIMカードを交換する前にまず先にやっておくことが「自宅でスマホ切り替え」の手続きです。
【SIMが届いてからまずやること】
エキサイトモバイルのマイページでIDとパスワードを入力してログイン(BB.exciteからでもOK)→ 自宅でスマホ切り替え手続き
「自宅でスマホ切り替え」の手続きは、エキサイトモバイルのマイページから行います。
マイページはエキサイトモバイルの公式トップページから開くことができます。
マイページのログイン方法
- エキサイトモバイル公式トップページを開く
- ページ右上の「マイページ」を選ぶ
- BB.exciteのページに遷移するので「エキサイトIDでログイン」を選ぶ
- エキサイトIDとパスワードを入力して「ログイン」を選ぶ
【エキサイトモバイル開通までの簡単手順】
自宅でスマホ切り替え → SIMカード交換 → APN設定(構成プロファイルインストール)→ 完了!
- エキサイトモバイルの公式サイトを開く
- マイページにログインする
- 「自宅でスマホ切り替え」のページで手続きを行う
- スマホのSIMカードを交換する
- APN設定を行う
- エキサイトモバイル回線が開通する
回線切り替えにかかる時間
すべての手続きが完了してから、エキサイトモバイルの回線が開通するまでの時間は1~2時間ほど。
手続きをすれば、すぐに切り替えできるのがエキサイトモバイルの強みです。
次はiPhoneとAndroid、それぞれのAPN設定のやり方を分かりやすく解説していきますね。
iPhoneのAPN(iOS用構成プロファイル)設定方法
iPhoneの開通は設定用のデータをダウンロードするだけで完了します。
エキサイトモバイルの公式ページで「iOS用構成プロファイル」をダウンロードして、インストールするだけです。
ただしWi-Fi通信が必要になるので、事前に準備しておきましょう。
【iPhoneでのAPN初期設定手順の解説】
SIMカードを交換したらiOS用構成プロファイルをエキサイトモバイル公式サイトでダウンロードしてインストールするだけ
- iPhoneのSIMカードを交換する
- Wi-Fiに接続してSafariを開く
- エキサイトモバイルの「APN設定情報」のページにアクセス
- ios用のAPN構成プロファイルをダウンロードする
- パスコードを入力して、インストールする
プロファイルの削除方法
解約時などにエキサイトモバイルの構成プロファイルを削除したい場合は以下の手順です。
- 「設定」→「一般」→「プロファイルとデバイス管理」画面を開く
- 「エキサイトモバイル」をタップし、「プロファイルを削除」をタップする
- 「パスコード」を入力する(※パスコードを設定していない場合は不要)
- 「削除」をタップする
AndroidのAPN設定方法
Androidはエキサイトモバイルの通信に必要な情報を、スマホに入力すれば開通完了です。
設定に必要な情報が「APN情報」となります。
【AndroidでのAPN初期設定手順の解説】
SIMカードを交換したらモバイルネットワークからアクセスポイント一覧を開いてエキサイトモバイルを選択するだけ
- AndroidスマホのSIMカードを交換する
- Androidスマホの設定画面を開く
- 「無線とネットワーク」をタップする
- 「モバイルネットワーク」をタップする
- アクセスポイント一覧からAPN設定画面を開く
- 「アクセスポイント名」をタップする
- 右上の「+」アイコンをタップする
- 「新しいAPN」をタップする
- 各項目に、以下のAPN情報※を入力して保存する
- 保存したエキサイトモバイルのアクセスポイントを選んで完了!
※Androidで入力するAPN情報
| APN | vmobile.jp |
|---|---|
| ユーザー名 | 設定は不要 |
| パスワード | 設定は不要 |
| 認証タイプ | PAPまたはCHAP |
ユーザー名とパスワードはごく一部の機種で必要になることがあります。その場合は以下の通りです。
ユーザー名:bb@excite.co.jp
パスワード:excite
| MCC | 440 |
|---|---|
| MNC | 10 |
エキサイトモバイルの回線に繋がらない場合
APN設定が完了してもエキサイトモバイルの回線に繋がらない場合は、以下の原因が考えられます。
【よくあるつながらない原因】
機内モードやWi-Fi通信になっている/プロファイルがインストールできない/通信障害が発生中である
まず機内モードがONになっているとそもそも通信できません。またWi-Fi通信がONになっていて、Wi-Fiが掴めないと通信できないことがあります。
iPhoneの場合はプロファイルと対応iosのバージョンが合っていないと、インストールできずつながりません。
上記のどれにも当てはまらない場合は、エキサイトモバイルで通信障害が発生している可能性があります。
【対処方法】
モバイルデータ通信を確認してON・OFF/スマホの再起動/SIMカードの抜き差し/APN新規作成or構成プロファイル再インストール
まずやることはスマホのモバイルデータ通信がONになっているか、設定から確認しましょう。
次はスマホを再起動してみましょう。
それでもダメならスマホの電源をOFFにして、SIMカードを抜き差しします。
最後の手段として、APN情報をもう一度新規作成(iosの場合は構成プロファイル再インストール)します。
これら全てを試してもダメなら、エキサイトモバイルのサポートへ連絡すべきです。
マイページにログインしてできること
エキサイトモバイルではほとんどの手続きをマイページから行えます
【マイページで使える機能】
契約状況・適用中のキャンペーン・IDとパスワードの確認/各種手続きや問い合わせへの案内/高速・低速通信のON・OFF切り替え
主なものは以下の通りです。
- 通話オプション申し込み
- 利用明細と通信量の確認
- 高速通信容量の追加チャージ
- SIMカードのサイズや種類の変更、再発行、追加
- 解約手続き
コース変更が気軽にできる
SIM1枚コースと3枚コースはマイページで簡単に変更できます。
| SIM追加手数料 | 3,000円(税抜)/申込 |
|---|---|
| SIM発行手数料 | 394円(税抜)/枚 |
SIM追加時の利用料金はそれぞれ以下の通りです。
| データ専用SIM | 無料 |
|---|---|
| SMS機能付 | 月額140円(税抜)/枚 |
| 音声通話機能付 | 月額700円(税抜)/枚 |
コース変更は翌月1日に反映されます。
SIMカードのサイズや種類の変更、再発行、追加
いずれの手続きもマイページから行うことが可能。流れは以下の通りです。
- マイページから希望の手続きを行う
- エキサイトにて内容を確認する
- 確認完了後、SIMカードが配送される
- 到着、端末に挿入して利用開始!
- 元々利用していたSIMカードを返却する(変更の場合)
クーポンスイッチアプリ「エキモス」
低速通信と高速通信を切り替えるにはマイページで申し込めばOKですが、非公式ながらアプリもあります。
エキサイトモバイルのクーポンスイッチアプリ「エキモス」をインストールしておけば、更に簡単に切り替えができます。
【低速通信に切り替えるメリットと注意点】
データ通信容量が節約できる/バースト転送機能が快適で速い/3日制限がある/マイページから変更可能で専用公式アプリはない
低速通信を上手に使うと高速データ通信容量の節約ができます。
しかもエキサイトモバイルの場合、低速通信でもバースト転送機能が使えるので、テキストサイトなどは十分快適に閲覧できます。
ただし低速通信も3日間で366MBの容量を超えると、更に低速化するので注意しましょう。
また公式での変更アプリはないので、前述のエキモスが代替的なクーポンスイッチアプリとなっています。
【サービスの契約内容を確認】
請求料金の明細やデータ通信量を詳細に確認・管理できる
エキサイトモバイルの請求金額は、マイページよりご確認できます。
マイページにログイン →「各種照会」→「ご請求内容」
エキサイトモバイルの解約・MNP転出方法
解約やMNP転出の手続きはマイページで申し込み可能です。ただし以下の状況では解約申込みが行えないので注意してください。
- 毎月末日および月末前日(例:月末が31日の場合、30日・31日が該当)
- 高速データ通信量の変更等、契約内容の変更手続き中
【通常解約の手順】
BB.exciteマイページにログインする → 解約手続きを申し込む → 月末に完了する(即日ではない)→ SIMカードを返却する
- BB.exciteマイページにログインする
- 解約手続きを申し込む
- 月末に解約が完了する ※即日ではないので注意
- SIMカードを以下住所に送付して返却する
〒143-0006
東京都大田区平和島3-6-1 東京団地倉庫A-2棟 住友倉庫内
エキサイトカスタマーサービスセンター
※送料は本人負担
※SIMカードが破損している場合でも要返却
【解約の注意点】
オプションのみ解約はできない/解約日は申し込み月末になる/利用料金は日割りではなく満額請求/日時によっては解約できない/自動更新契約はない
まずモバイルオプションについて。
- ウイルスバスターモバイル
- Smart Checker
- i-フィルター
- トビラフォン
- タブホ
- AOS Cloud
- スマート留守電
これらは一度申し込むとオプションのみの解約はできません。エキサイトモバイル自体を解約しない限りは継続になるので注意しましょう。
また通常解約の場合、解約日は月末で統一されていて指定はできません。利用料金も日割りではなく満額請求となります。
そのため解約受付期間は、毎月1日~月末前々日までとなっています。
ただしエキサイトモバイルでは2年縛りなどはないので、自動更新契約がないのでその点は安心です。
音声通話SIMからデータSIMへの変更も一旦解約となる
SIMカードの種類自体を変更したい場合は、エキサイトモバイルを一旦解約する必要があります。
音声通話SIM、SMS付きSIM、データSIMをそれぞれ別の種類にしたい場合は注意しましょう。
【MNP転出の手順】
BB.exciteマイページにログインする → 他社へMNP転入を申し込む → 取得した予約番号で他社に申し込み → SIMカードを返却する
- BB.exciteマイページよりMNP転出を申し込む
- 他社へMNP転入を申込む
- 他社でのMNP転入手続き完了時点で、MNP転出が完了する
- SIMカードを返却する
- エキサイトモバイルの解約が完了する
【MNP転出の注意点】
音声通話プランの最低利用期間/9,500円の違約金発生条件/複数枚契約は1枚ごとに解約料金/解約日は転出完了日
一番の注意点は音声通話プランの最低利用期間1年です。キャリアの2年縛りと比べれば短いですが、覚えておきましょう。
ちなみに自動更新契約がないので、1年を経過すればいつでも解約可能です。
MNP転出の場合の解約日は、他社への転出が完了した日となっています。
最低利用期間と早期解約違約金
| 解約事務手数料 | 9,500円(税抜)/枚 |
|---|
音声通話機能付きSIMの場合、契約から12ヵ月間以内に解約する場合には早期解約違約金(正式には解約事務手数料)が発生します。
また、音声通話SIMを複数枚契約している場合は1枚毎に違約金がかかります。